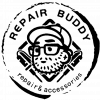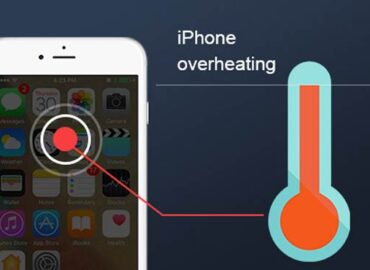10 Apple Watch tips and features: become a smartwatch ninja
10 Apple Watch tips and features: become a smartwatch ninja
Turn on heart rate notifications

Apple is taking heart health more seriously, and one of the newer features is a notification when your heart rate is detected as lower or higher than it should be. You can enable it in the heart rate section of the companion app.
When you turn it on, you'll be asked to choose a threshold. Then, your Apple Watch will only alert you when you go past the threshold and appear to have been inactive for about 10 minutes.
On top of that, it'll look for signs that your elevated/falling heart rate is a longer-term problem, rather than a temporary blip brought on by something terrifying – like a horror movie.
Use the Breathe app
If you find yourself getting stressed in the day, you may find it useful to tap into the Apple Watch Breathe app. This allows you to follow the on-screen instructions and focus on your breathing for a select amount of minutes.
It's a handy wellness feature from Apple, and you can edit details such as how many breaths per minute you want to take, how many notifications you receive and how prominent the haptic feedback is through the Watch app on your iPhone.
Chain together your workouts

You triathlete, you. To date the Apple Watch has let you down, but it's gotten better, and you can now chain together workouts, which means less time rubbing those sweaty fingers around the screen.
If you want to jump from one type of workout to another, rather than stopping the current one, swipe right and tap the + button to add a new one on.
Use pictures as watch faces

By default, the Apple Watch selects images from the Favorites folder on your iPhone – something we'd never thought to use before.
So go and tag some images in iOS using the heart button at the bottom. When you use the photo album watch face it will randomly select photos from the folder. You can tap the face to cycle through images.
Alternatively, you can now turn those photos into trippy designs with the kaleidoscope face.
On your iPhone, you should now now see a 'Create Watch Face' option in the action menu on any picture. This will let you stick a picture on your Watch either as is, or in kaleidoscope form.
Control music playback
We've already talked about how to add music to the Apple Watch, but what about controlling it on other devices? Well, if you've updated past watchOS 4.3, you can control the music playback on the Apple HomePod or iPhone straight from the Watch.
Of course, iPhone users could briefly do this after watchOS 4 first launched, though it was swiftly removed after music streaming was re-added to the smartwatch through watchOS 4.1.
With many users enjoying the control, though, and the HomePod entering more homes, users are now one again able to select tunes, alter volume and skip tracks all from the wrist.
Change AirPods volume
If you want to change the volume on the AirPods without taking out your iPhone, you have to ask Siri. Convoluted to say the least, but, if you have an Apple Watch, you're in luck.
When you're playing music on a Watch running on watchOS 4 or later, whether it's from your iPhone or Watch, you can glance at your watch to see what's "Now Playing."
All you have to do is rotate the Digital Crown to raise and lower the volume. It couldn't be more convenient.
Enable Fall Detection

Apple made a big deal about Fall Detection during the Series 4 unveiling, but the feature actually isn't turned on by default. When it is, the Watch is able to detect falls and offer automatic assistance.
However, unless you're above 65 years old, or you haven’t specified your age inside the Health app, taking a hard fall won't activate the new feature. To enable it no matter your age, head to the Apple Watch app on your iPhone, tap the My Watch tab, go through to Emergency SOS and toggle the Fall Detection option.
Apple itself indicates that physically active people are more likely to trigger false positives, but only you can decide whether the potentially incessant notifications are worth it.
Eject water after a swim
From Series 2 onward, the Apple Watch is waterproof and includes an eject mode to get rid of any water that's left lurking inside after you've gone swimming.
If you want to manually use this feature, swipe up from the main home screen to view the Apple Watch Control Center. Look for the water droplet icon and press it. You'll then be prompted to twist the digital crown to eject the water.
It's actually a good idea to tap the droplet button before getting in the shower or pool (but don't worry if you forget) as it also locks the screen, preventing it from confusing water droplets for your fingers.
Find your iPhone
Lose your iPhone? Good thing you have your Apple Watch on because it can help you find your handset in a pinch.
Swipe up to bring up the Control Center, look for the 'Ping iPhone' button and tap to be reunited with your iPhone.
If you tap and hold the 'Ping iPhone' button, your iPhone's LED flash will blink, giving you a visual guide in case the speaker gets muffled.
Reply from the wrist

Apple doesn't have a keyboard on the Apple Watch (and probably never will), but there are other ways you can respond to texts.
Apart from using custom responses, you can either tap the microphone to dictate replies with your voice, or scribble them letter by letter.
That's a little tasking, but Siri is getting better at voice detection, and when you're paired with some Bluetooth headphones with a mic, the experience is much smoother.